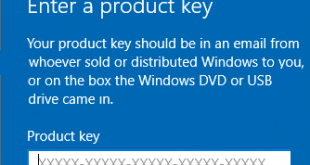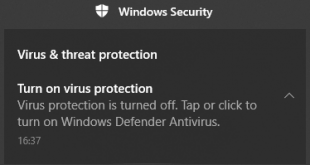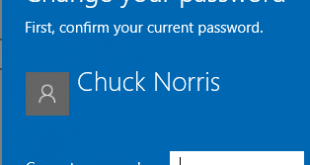What is bandwidth?
Bandwidth has defined a range of a wavelengths or band of frequencies. Also, can be defined as the total transmitted data amount in certain time.
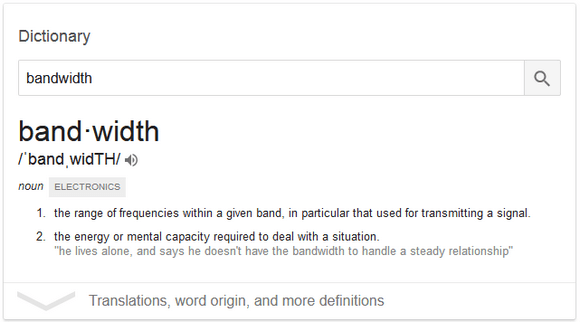
Windows 10 update is coming regularly to add new features, addresses an issue to your Windows 10 Operating System. However, when Windows 10 auto update enabled, users, do not know the file size delivered by Windows 10 update service. It could be in range MB (Megabytes) to GB (Gigabytes). Most Windows 10 users have a limitation on their connection, even many of them have a metered connection. When Windows 10 update pushes huge update, some user has an issue with their connection due to all bandwidth used to download updates in the background, and the connection becomes unusable because no bandwidth is left.
If you have a slow connection and your Windows 10 update is enabled, you can limit your Windows 10 update bandwidth as you want. So, when update delivered by Microsoft, your connection still have space for browsing or streaming.
Commonly to limit a bandwidth we use the third-party application, however, with recent Windows 10 Fall Creators Update (v1709), this limit features now available on Windows 10.
How to Limit Bandwidth Windows 10 Update
Step 1
Open Settings. Choose Update & Security > Windows Update
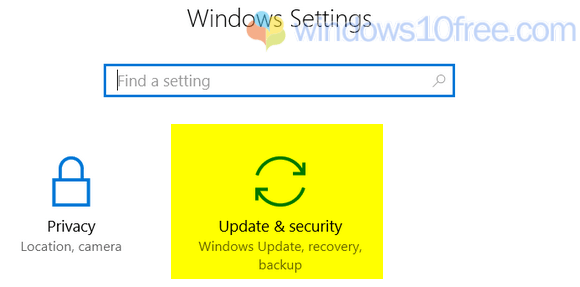
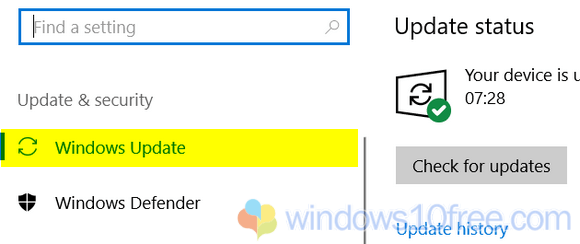
Step 2
From Windows Update select Advanced options.
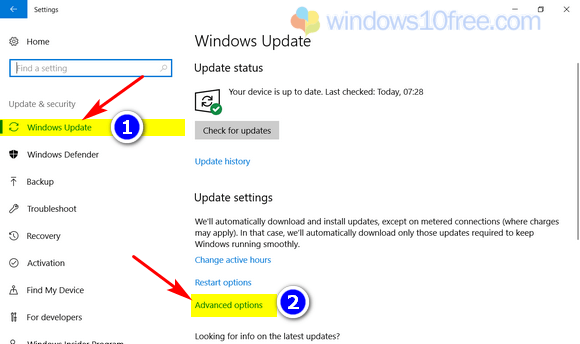
Step 3
On Advanced options page, click Delivery optimization link under Pause updates section.
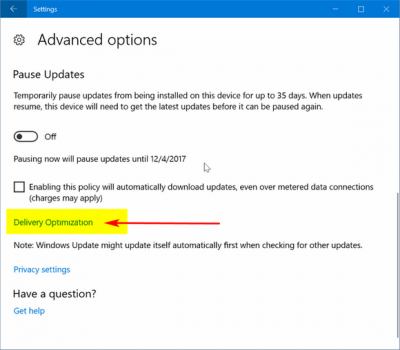
Step 4
You see Delivery Optimization page now, click Advanced options
To prevent your bandwidth used by Windows 10 to download and upload the update to another PCs, turn OFF “Allow downloads from other PCs” option from this page.
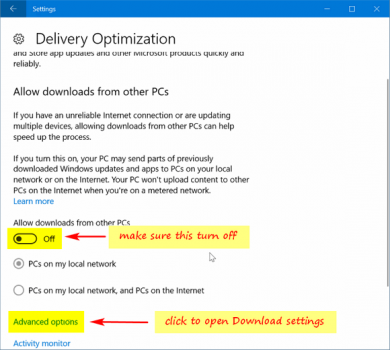
Step 5
Advanced options on this page will give you control how much allowed bandwidth for use. Under Download settings, check “Limit how much bandwidth is used for downloading updates in the background” and move the slider to the desired setting. Slide to the right to allow Windows 10 use more bandwidth and slide to the left for less. By default 45% is Windows 10 give a limitation to your bandwidth usage.
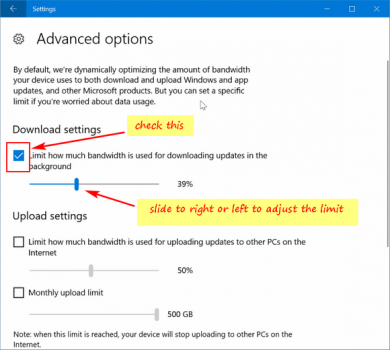
 Windows10Free.com
Windows10Free.com