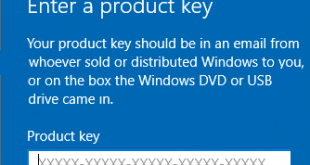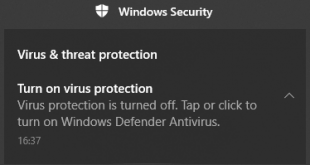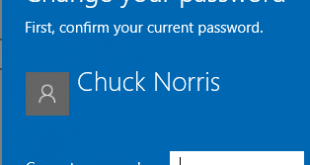Windows Settings introduced on Windows 8, and in Windows 10 Microsoft re-branded is as Settings. The purpose this menu exists to simplify the user to access the Windows 10 feature and change the settings as desired.
How about Control Panel menu? On Windows 10 this menu still available and you can use it to set many apps and features just like before the Windows 10 released. However, most Windows 10 feature settings only available under Windows 10 Settings, especially new Settings apps and features from recent Windows 10 updates added under Settings and won't available under Control Panel. Some settings that only available under Settings are lock screen personalize and personalize The Start menu and more. If you use some settings very often and need quick access, the Settings also allow you to pin that settings option as a favorite.
When you open settings under Windows 10 Settings, you can find group of settings and options separated into several categories, and you can expand the categories to find out the Sub Categories. Depend on your Windows 10 version, some categories maybe not available on Settings.
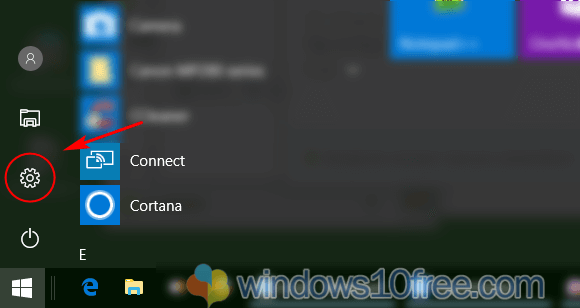
System
Display, Notifications and actions, Power & sleep, Battery, Storage, Tablet Mode, Multitasking, Projecting to this PC, Shared experiences, About.
Devices
Bluetooth & other devices, Printers & scanners, Mouse, Typing, Pen & Windows Ink, Autoplay, USB.
Network and Internet
Status, Wi-Fi, Cellular, Dial-up, VPN, Airplane mode Mobile hotspot, Data usage, Proxy.
Personalization
Background, Colors, Lock screen, Themes, Start, Taskbar.
Apps
Default apps, Apps & features, Apps for websites, Offline maps.
Accounts
Your info, Email & app accounts, Sign-options, Family & other people, Sync your settings
Time and Language
Date & time, Region & language, Speech
Gaming
Game bar, Game DVR, Broadcasting, Game Mode.
Ease of Access
Narrator, Magnifier, High contrast, Closed captions, Keyboard, Mouse, Other options.
Privacy
General, Location, Camera, Microphone, Notifications, Speech, inking & typing, Account info, Contacts, Calendar, Call history, Email, Messaging, Radios, Other devices Feedback & diagnostics, Background apps, App diagnostics.
Update and security
Windows Defender, Windows Update, Backup, Troubleshoot, Recovery, Activation, Find My Device, For developers, Windows Insider Program.
To access and open settings on Windows 10 it so easy to navigate the Settings rather than using the old school Control Panel. On Windows 10 menu Settings is pinned on Start menu for easy and quick access. However, there many way to open Settings where some user doesn't know about it.
How To Open Settings On Windows 10
Method 1
Together press your keyboard the Windows logo + I.
This method is the fastest, easiest and quick way to open settings on Windows 10.
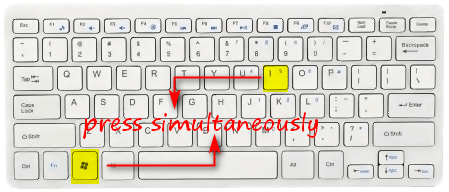
Method 2
Open Settings from Windows Start menu
Press the Windows logo on the keyboard, Start menu open and click or tap on the Settings icon on left screen.
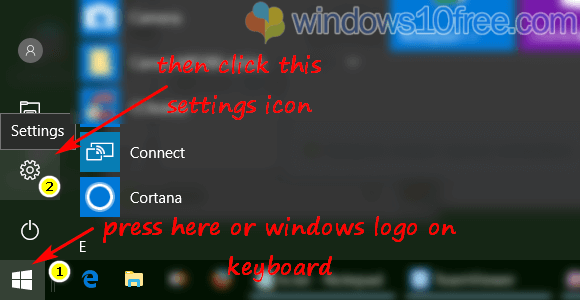
Method 3
Use Search or Cortana to open Settings.
Press/tap on Windows 10 Start menu or press logo icon on the keyboard then choose Cortana, or right-click on Start menu and click Search or pressing Windows + C.
Search form will open, type Settings on the search field.
Press Enter or from search result select Settings and click on it to launch the Settings.
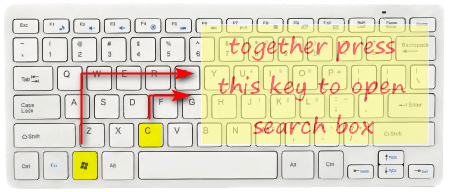
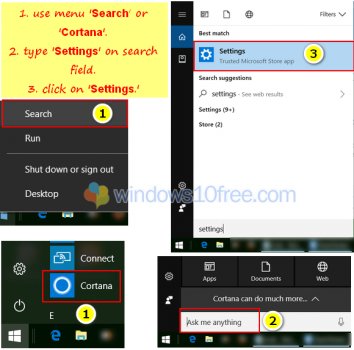
Method 4
Pin the Settings for quick access.
Press Windows icon on the keyboard or click the Start menu.
Right-click on Settings icon/menu.
Choose Pin to taskbar, however on some device the Pin to taskbar menu hidden placed under menu “more.”
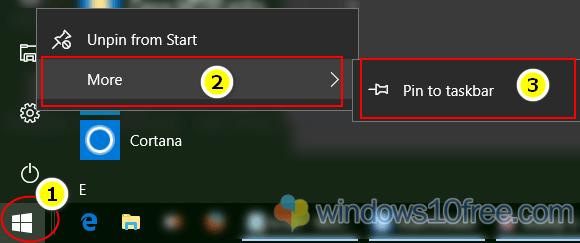
That's it. Try it, and if you found another way, please tell us.
 Windows10Free.com
Windows10Free.com