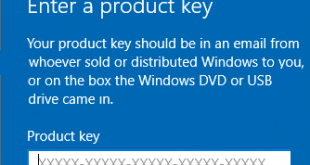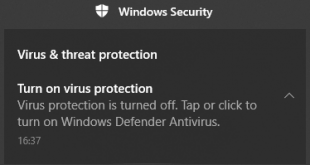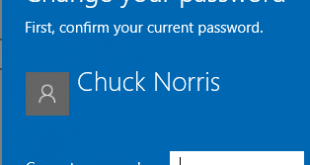By default This PC folder in Windows 10 contains library folder, the library folders includes Desktop, Downloads, Documents, Music, Pictures, and Videos. And with recent Windows 10 update there Windows 10 Fall Creators Update that added 3D Objects folder to This PC and it appears by default. Purpose addition this 3D Objects folder is to save any work that created by 3D models programs.
3D Objects folder is not annoying at all, so if you leave it alone is fine. However, most Windows 10 user does not deal or create 3D models. In case you don't want deal with the 3D Objects folder, of course, you can remove or delete it. However, the removal process requires knowledge of the registry, and it is not just like Right-click and click on Delete, or select the 3D Objects then press the Del/Delete button. If you want to remove the 3D Objects folder, you need to access to the Registry and change/edit or delete the registry key/value.
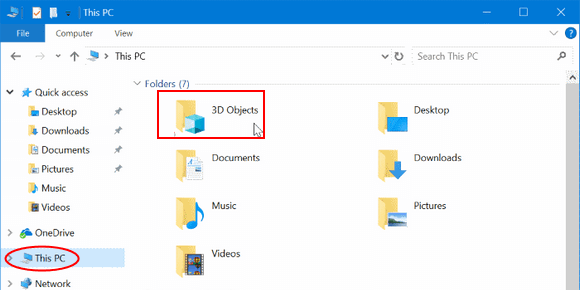
Windows 10 3D Objects Folder Removal
Step 1
Open the Registry Editor first.
Right-click on Windows logo, commonly on bottom left corner (depend on your setting), then click on Run or Search.
Type Regedit into the field and click OK or press Enter. If UAC (User Account Control) screen appears, just confirm by click Yes.
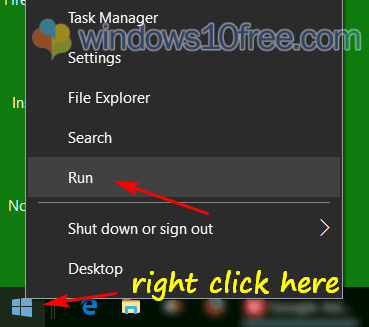
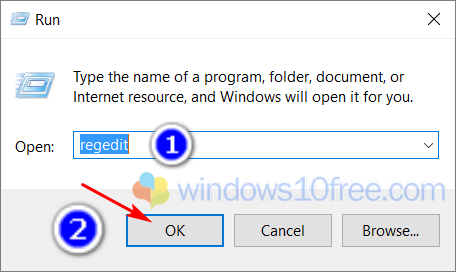
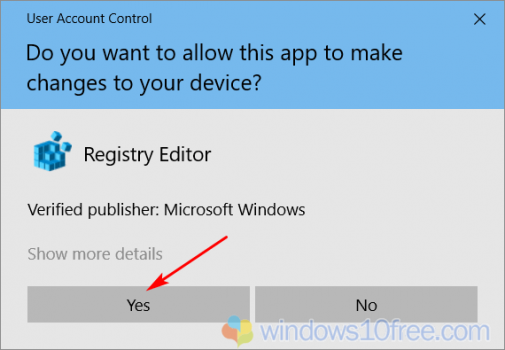
Step 2
After Registry Editor opened, go to the following registry path/location.
HKEY_LOCAL_MACHINE\SOFTWARE\Microsoft\ Windows\CurrentVersion\Explorer\ MyComputer\NameSpace
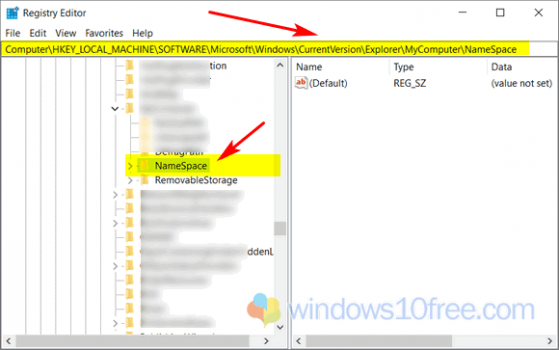
Step 3
Locate the following key by expanding the Namespace key.
{0DB7E03F-FC29-4DC6-9020-FF41B59E513A}
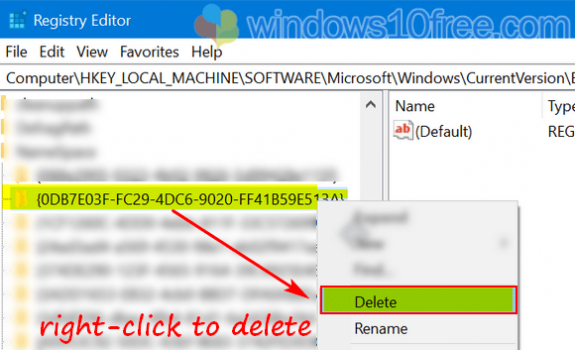
Step 4
Delete/remove {0DB7E03F-FC29-4DC6-9020-FF41B59E513A} key.
Right-click and select Delete, when confirmation dialog screen appears, click Yes.
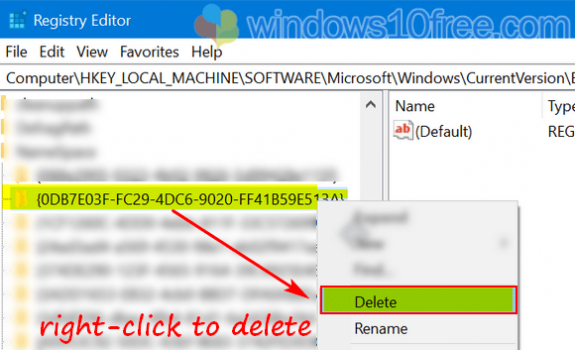
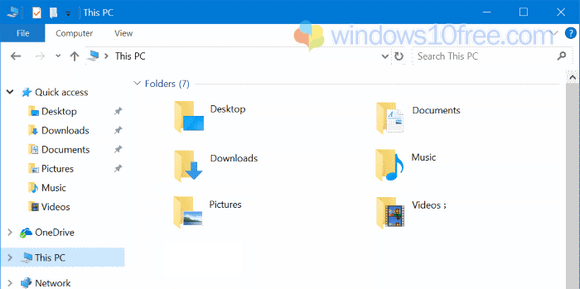
Now navigate This PC and check the 3D Objects folder removed or not. If it still there, try to restart the Windows 10 Explorer or reboot your Windows 10 PC.
 Windows10Free.com
Windows10Free.com