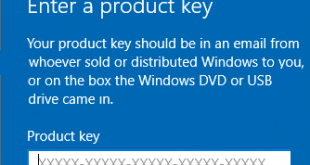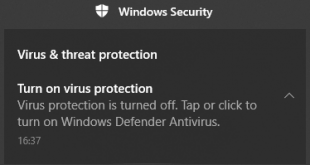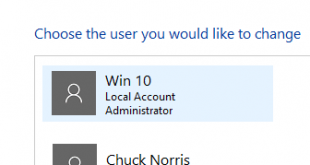Windows 10 gives you an option to protect your PC with a password. Some users will use these features, and others don't. You can set the Windows password as you like, but we recommend to create a strong password using a combination of numbers, upper and lower case letters, and characters. And for security reasons, at least every 30 days change your password. Microsoft account has an online account and local account to change your password for an online account you need to sign in to your Microsoft account. This guide is how to change a password for a local account on Windows 10.
Windows 10 Change Password via Classic Control Panel
This guide show you how to change a password for local account. You need to login as Administrator.
- Login to your Administrator account and then open Control Panel. Right-click Start (Windows logo ) > Run > Type “control” > Enter/OK
- Select User Accounts. Then Manage another account
- Select the account that you want to change the password. Then select Change the password.
- Type on the field the new password and confirm it. Press the Change password button and you are done.
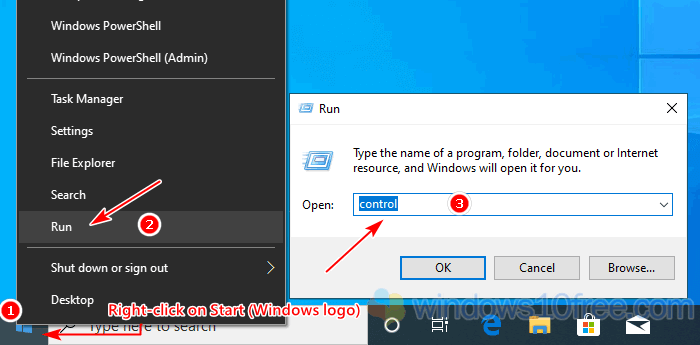
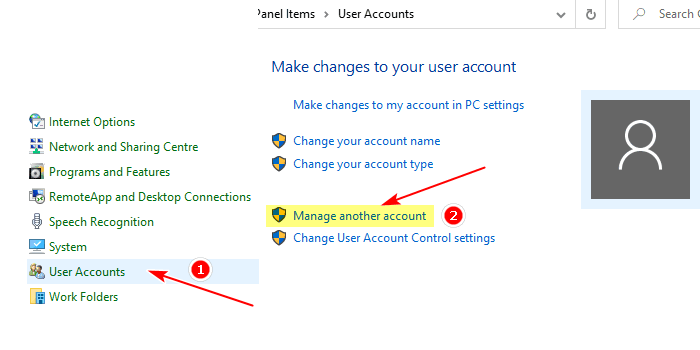
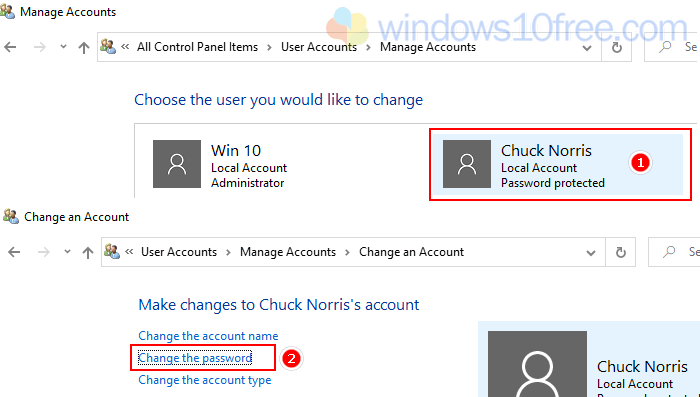
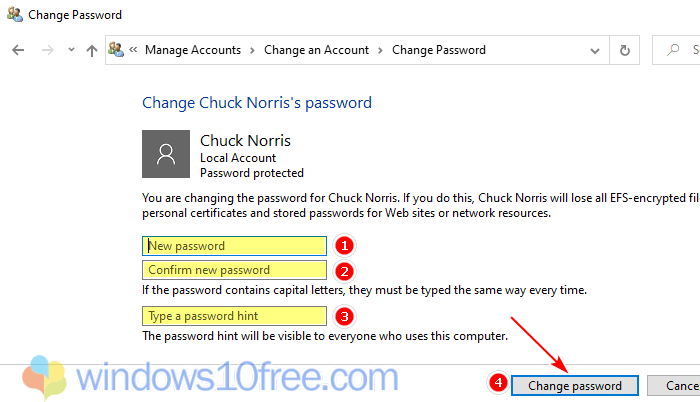
Change Password On Windows 10 from Setting
You can change your own password as standard user (local user), you don't need Administrator permission.
- Open Setting. Click on Windows logo > Setting (gear icon). Or you can do right-click Windows logo > select Settings.
- Windows Settings open. Select Account.
- From left menu select Sign-in options > Password > Change.
- Enter your current password and click Next.
- Enter your new password, confirm it. Fill the password hint and click Next.
- Click Finish button and you can use your new password on next login.
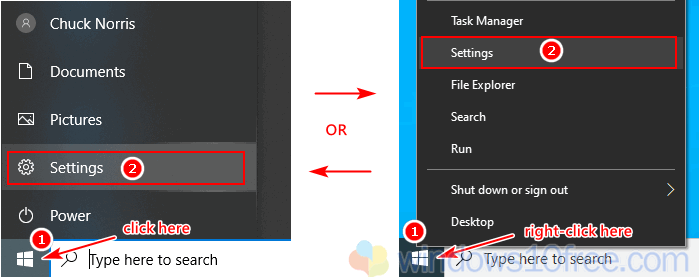
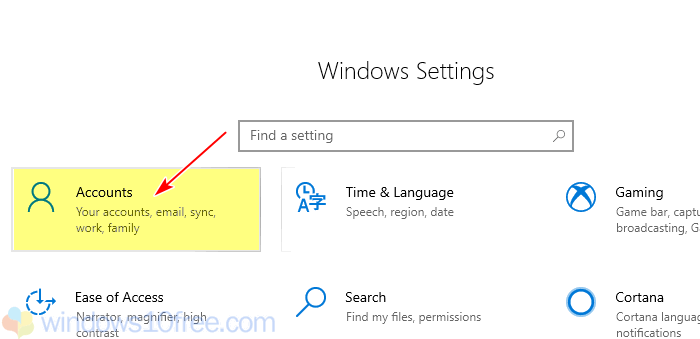
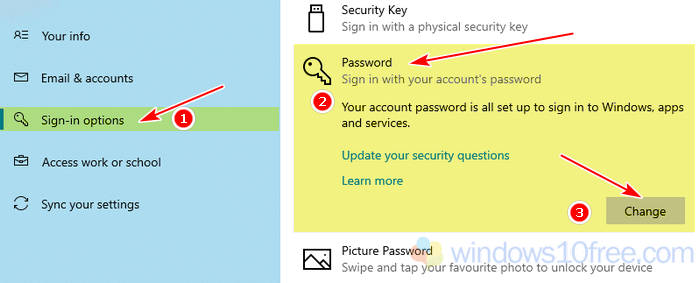
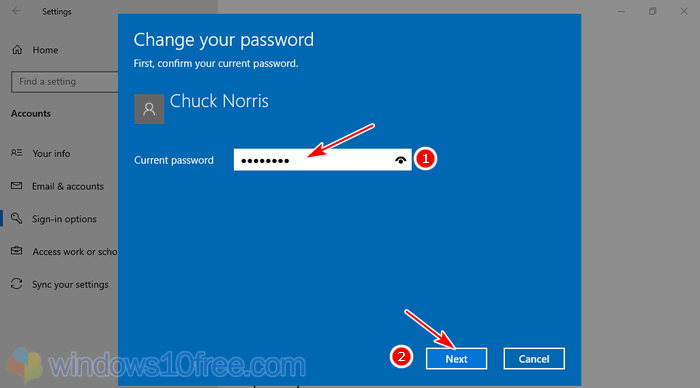
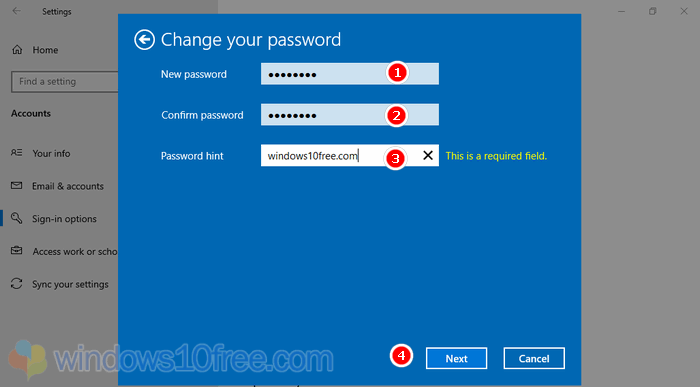
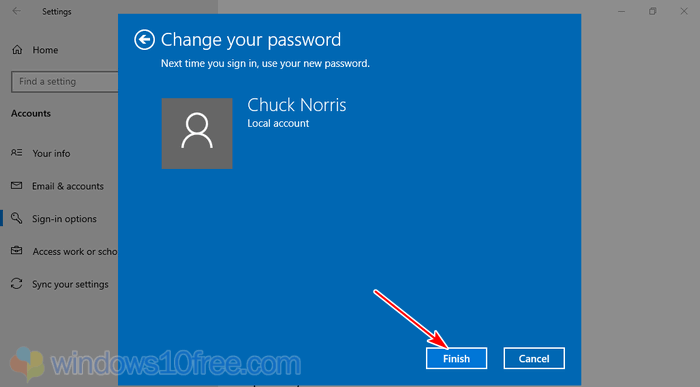
Use Command Prompt or Windows PowerShell To Change Windows 10 Password
- Open Command Prompt or Windows PowerShell.
Windows PowerShell: Right-click Start > Windows PowerShell (Admin)
Command Prompt: Click Start > Windows System > Command Prompt (right-click and select Run as Administrator. - Type “net user” and press Enter to list all available Windows users.
- Change user password by typing this command “net user [USERNAME] [PASSWORD]” and press Enter. If your username has a “spacing” add double quotes (“”) between it.
Example: net user “Chuck Norris” MyNewPassword
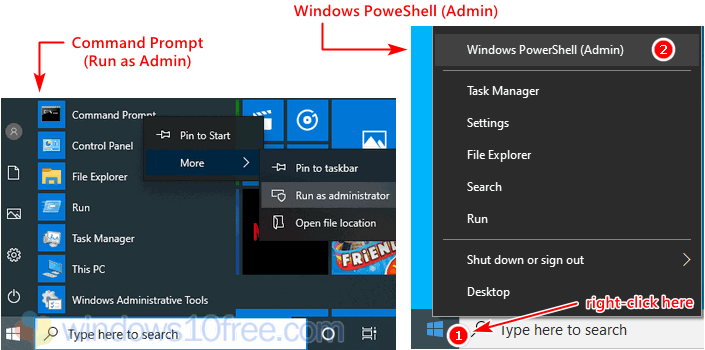
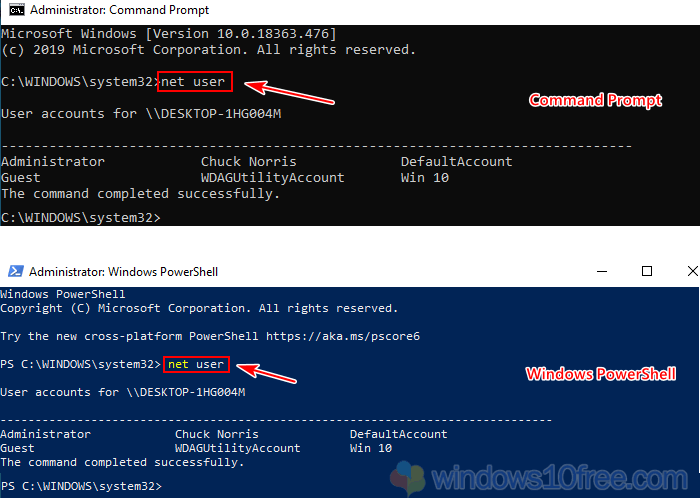
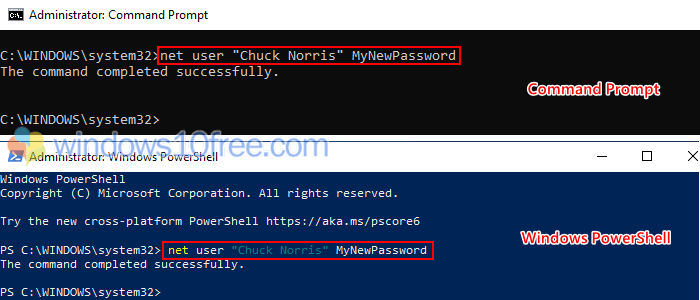
Change Password Windows 10 from Advanced User Accounts Panel
- Press Windows logo + R key. type “netplwiz” and Enter.
- Select user from the list, click Reset Password button.
- Password field will open. Enter the new password and confirm it. Then click OK. Click OK again or Apply button.
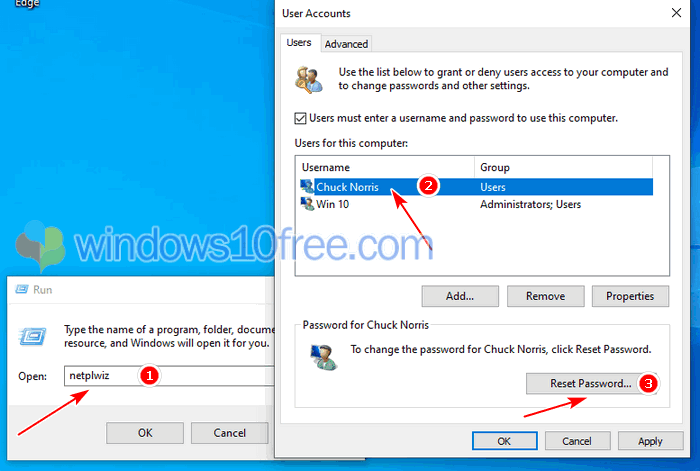
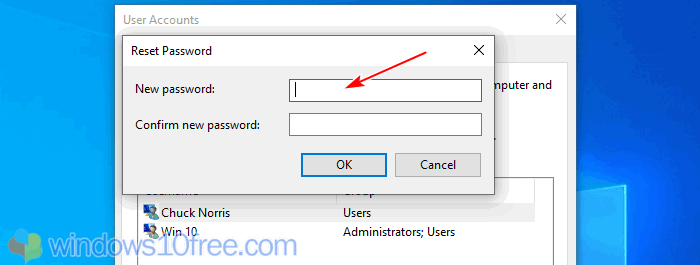
Change Your Password from Computer Management
- Open Computer Management. Right-click Start (Windows logo ) > Computer Management
- Computer Management will open. Select Local Users and Groups > Users > Select name user from list that you want to change the password.
- Right-click on selected user and select Set Password.
- A warning Windows will open, click on Proceed if you want to continue.
- Set new password and confirm it, to finish the process click OK.
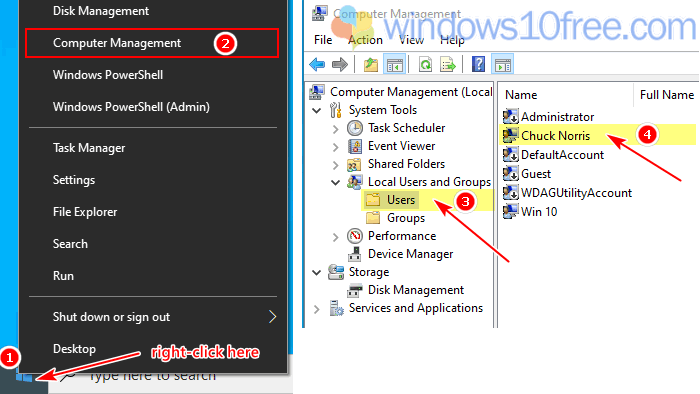
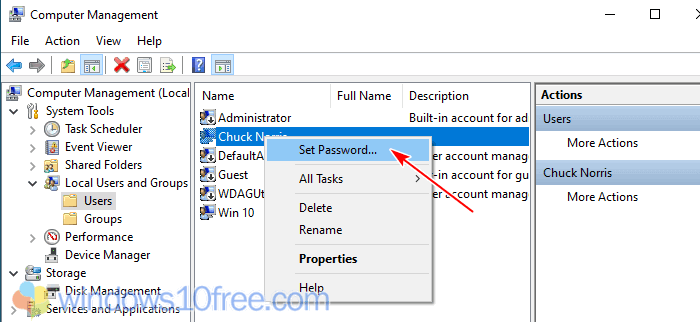
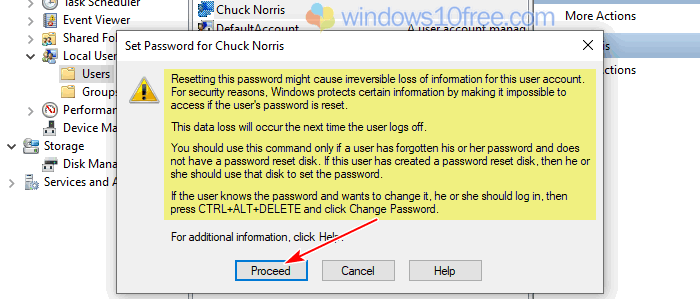
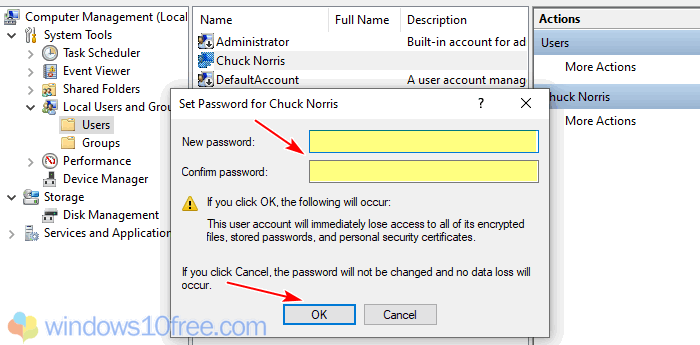
How About Windows 10 Password Changer?
You can change the Windows 10 password using third-party software. Windows 10 password changer is widely available in the market. Unfortunately, we have not found a free license for personal use. Of course, most paid software, including the Windows password changer has a trial license. However, the core features are locked. You can install and access all features, but you can't change the password until you paid the license in full. The price range is between $20-$80. In addition to the price that is not cheap, there is also no guarantee the application works as advertised. In short, before using a third-party application, you should try the free method above.
So, from the many ways available above, choose the method that you can follow. Make sure you know what you are doing. Don't mess your Windows 10 system, just because you don't know how to change the password on Windows 10.
 Windows10Free.com
Windows10Free.com