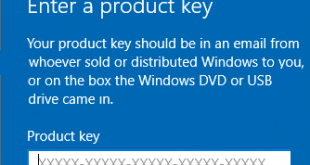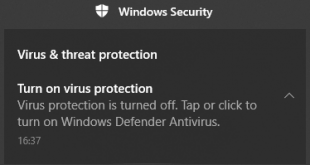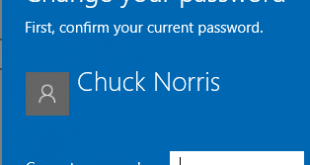When you try to update your Windows 10 to the latest version and during the update installation, you get an error code 0x80073712 that tells you your update is missing some update files. This error can cause the Windows 10 update process is incomplete. If your Windows 10 update produces an error code 0x80073712, you can try the following solutions to solve the problem. FYI, most Windows update errors will fix themselves after a few days; try to wait for it before taking action. However, if you want the fix right away, take this step.
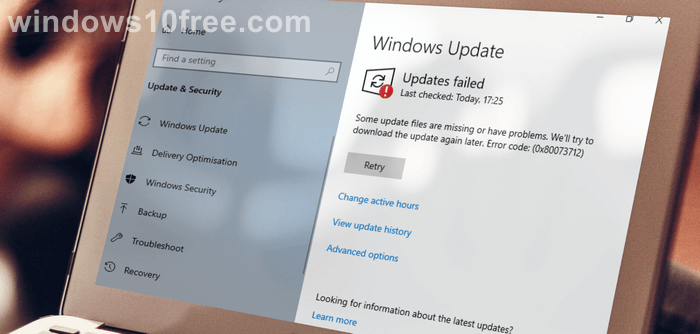
Run the Windows Update Troubleshooter
First try running the Windows Update troubleshooter. You can download the wu10.diagcab file from this link https://support.microsoft.com/en-us/help/10164/fix-windows-update-errors. On this page also available repairing guide from Microsoft to fix the Windows Update errors.
- Download and run/open the wu10.diagcab file.
- Click Next button and follow all step and instructions that appear on your screen.
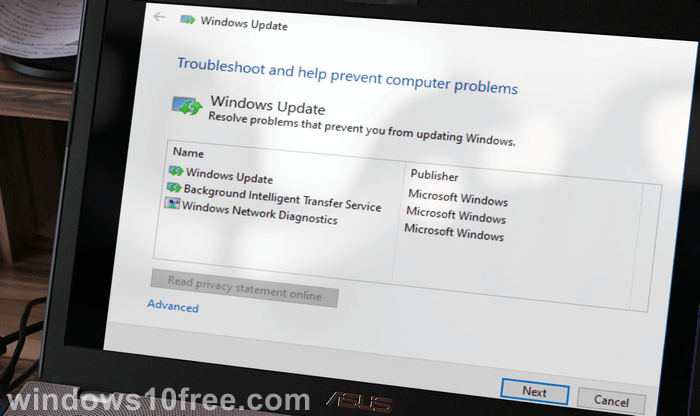
Manually Reset Windows Update Service
If above methods fails, try reset the Windows Update Service manually.
- Open Command Prompt as Admin.
- Then type one-by-one following command, and each command followed by press an Enter key.
net stop wuauserv
net stop cryptSvc
net stop bits
net stop msiserver
Ren C:\Windows\SoftwareDistribution SoftwareDistribution.old
Ren C:\Windows\System32\catroot2 Catroot2.old
net start wuauserv
net start cryptSvc
net start bits
net start msiserver - Close the Command Prompt and try run the Windows Updates again.
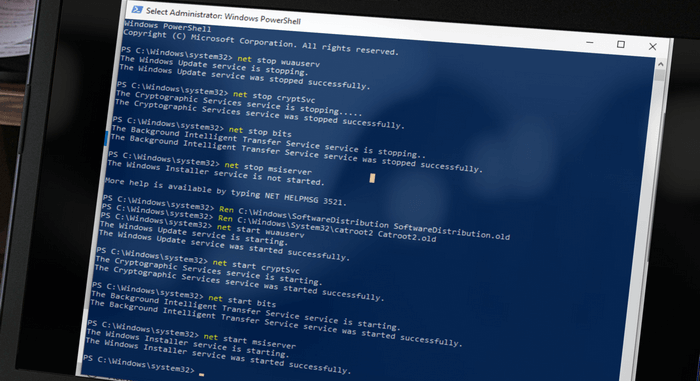
Install/apply the Update Manually
- Go to Settings > Update & Security > Windows Update > View Update History
- From the list, find the failed update and click on it. You will be redirected to official Microsoft update catalog page. Download the file and install it. Also, you can search the file from this catalog page directly: http://test.catalog.update.microsoft.com/v7/site/Search.aspx
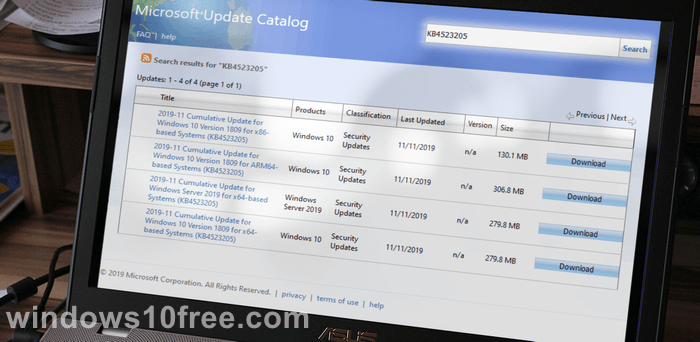
Install Windows Update Latest Version 1809
If all way above fails, we are assuming you don't have Windows Update Version 1809. Try install it and let's hope will solve the problem.
- Visit http://windows.microsoft.com/en-us/windows-10/media-creation-tool-install and download the Update Assistant file from this page. Click on Update Now button.
- You may choose the Download or Run button. If you choose Run, the Windows 10 Assistant Update will automatically update your Windows.
- Follow the step and instructions that appear on your screen. Close the Windows 10 Assistant Update when the update process complete.
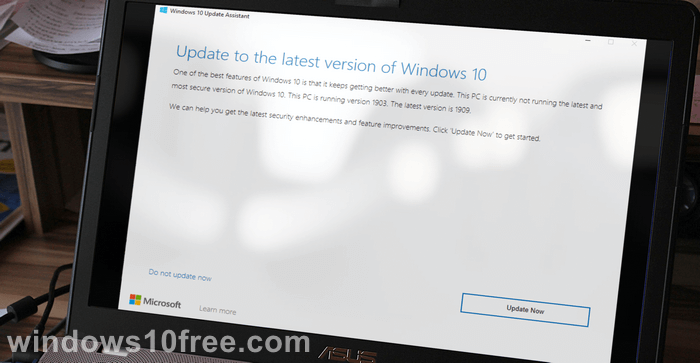
 Windows10Free.com
Windows10Free.com