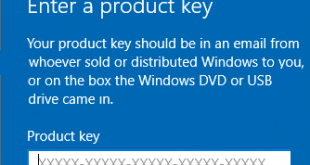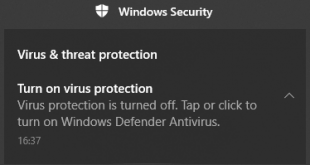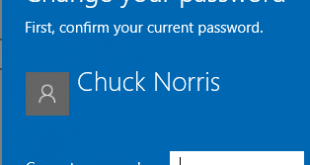To perform task and function properly, some application on your Windows 10 system run as Administrator privilege is required. And as part of security, by default (enable) Microsoft designing a warning message when application executed and run as Administrator, you will see User Account Control (UAC) message prompted, and you need to approve or denied the application. You can disable/enable this User Account Control (UAC) automatic detection by using Group Policy, but it's absolutely not recommended at all.
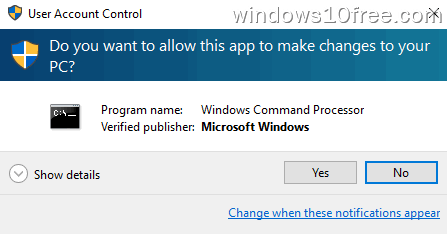
You must know consequent and the risk when you approve application to run as Administrator. You only can approve application run as Administrator, if you logged as Administrator into your Windows 10 systems or any member administrators group can perform this task if you provide the credentials to current groups.
And below you can find how to run application as Administrator. On this guide, we use the example to run “Command Prompt” application as Administrator.
Method One; Right Click to run as Administrator
Use this way if application has a shortcut icon on the desktop. Furthermore, you can use this way too, if you have application listed on “live tiles.”
If application shortcut icon on the desktop, then move your cursor to “Command Prompt” application icons or shortcut that you want to be executed.
Right click > Run As Administrator. (see the screenshot below)
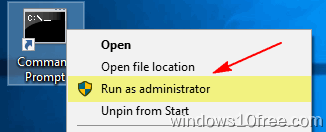
Alternatively, if application only listed on “apps list,” then you can do this.
Start (Windows icon) > All apps > Windows system > Command Prompt (use Right click) > More > Run As Administrator. (see a screenshot below)
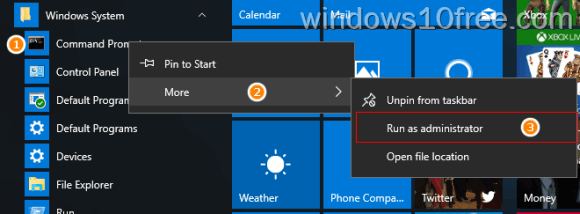
Run as administrator from “live tiles.”
Start (Windows icon) > Command Prompt icon (Right click) > Run As Administrator. (see a screenshot below)
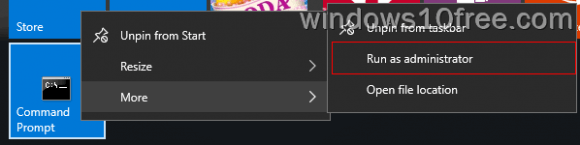
Method Two; Make application auto run as Administrator.
Use this way, if the application shortcut available on desktop or “live tiles”
Application with shortcut icon on desktop. Right click > Open file location.
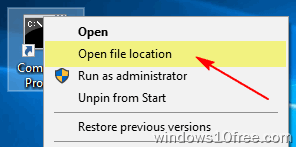
And you can do this if you access it from “live tiles.” Right click > more > Open file location
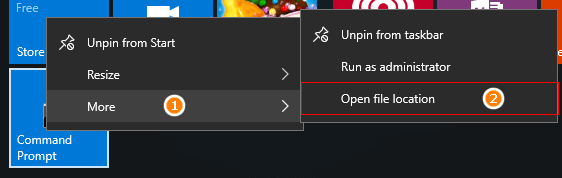
Current file location will be opened in windows explorer.
Right click > Properties.
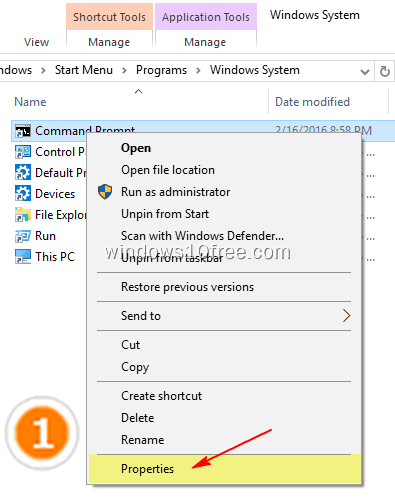
New windows prompted. Choose Shortcut tab > click Advanced.
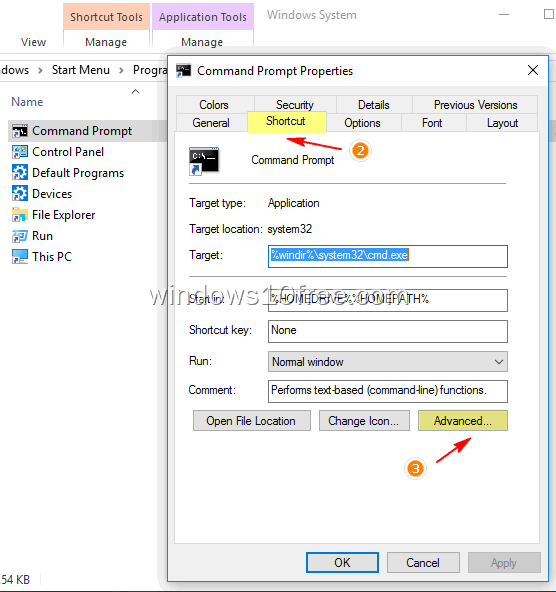
Other windows will popup. Check “Run as administrator” check-box > click OK then OK again. You are done.
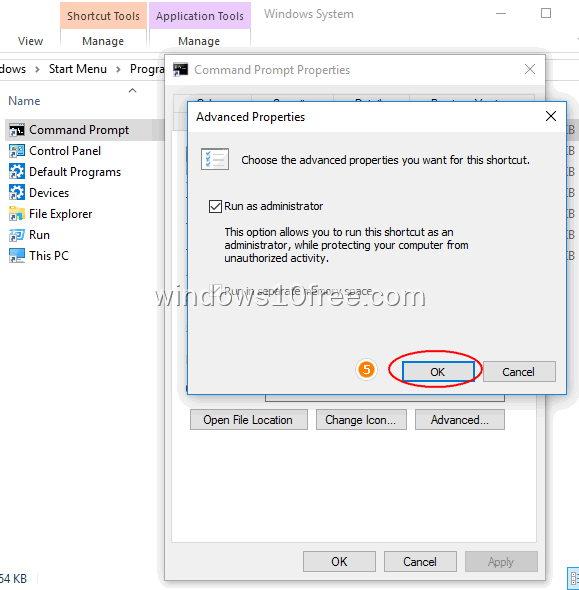
Here the different when “Command Prompt” run as administrator or not.
“Command Prompt” run as administrator
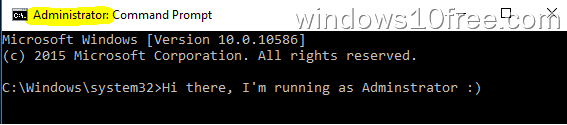
“Command Prompt” is NOT run as administrator
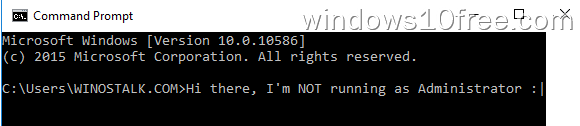
 Windows10Free.com
Windows10Free.com