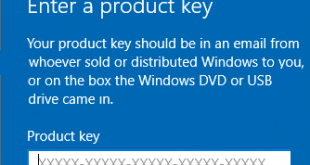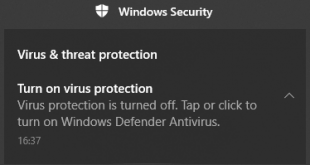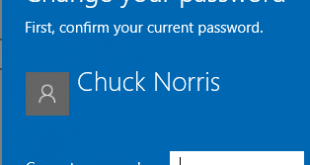Sometimes when you have a problem with your Windows 10 PC, you need to start the Windows in an essential state. With limited access to files and drivers, you can troubleshoot problems and figure out what causes it. When you in Safe Mode and there no issue found, that means default setting and drivers are not the problem maker. Use one from the following options to starts your Windows 10 in safe mode.
Starting Windows 10 Safe Mode with Ctrl + F8 Key
During the boot process, you can use Ctrl + F8 key to access your Boot Manager. If you have Windows 10 installed on SSD or NVME disk drive, you probably will face difficulty in catching the exact time to press the key. Try several attempts, and if it still fails, try another option below.
NOTE: Some branded PC/Laptop have different combinations key to access Boot Manager, read the manual to get the right direction.
Access Windows 10 Safe Mode from Settings
- Press Windows logo then select Settings or use a shortcut by pressing Windows logo + I
- Under Advanced start-up, click on Restart now button.
- After restart, screen will show you an options, select Troubleshoot > Advanced options > Startup Settings > Restart. PC will restart and when Startup Settings show you options again, there 3 Safe Mode options, select one from following options:
A. Enable Safe Mode (press number 4 or F4)
B. Enable Safe Mode with Networking (press number 5 or F5)
C. Enable Safe Mode with Command Prompt (press number 6 or F6). - After restart Windows will starting in Safe Mode.
NOTE: If you can't get into Windows 10 Safe Mode using the above method, you can access the Settings option from the Sign-in screen. You need to press and hold the Shift key while you click on Power > Restart. Next, jump to step number 3 above.
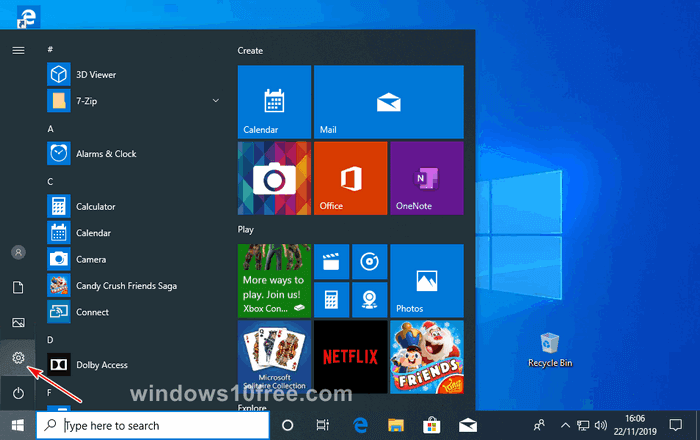
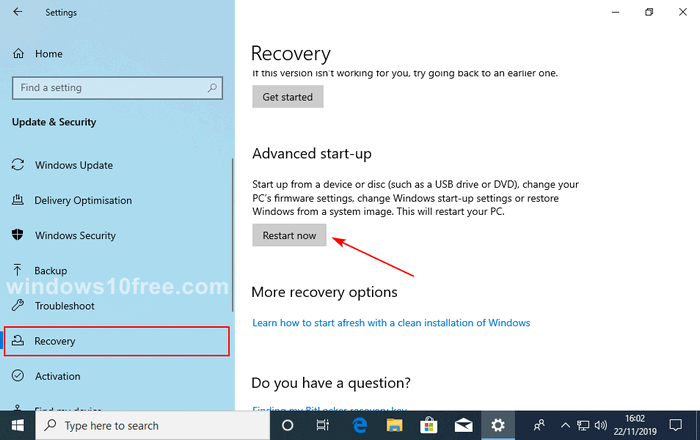
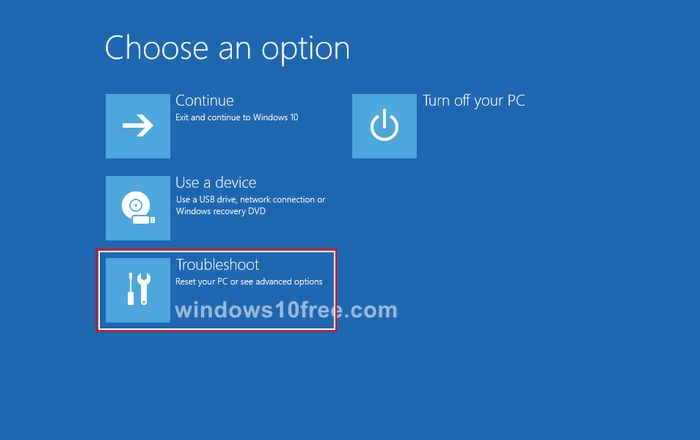
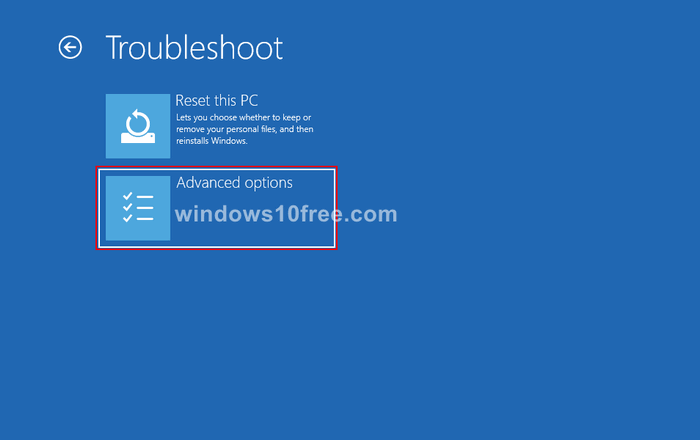
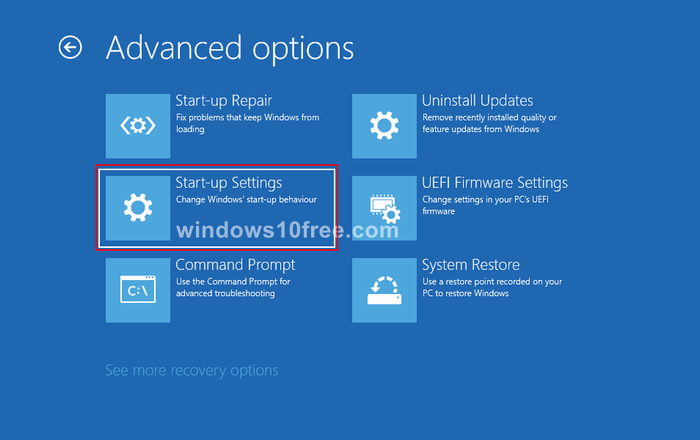
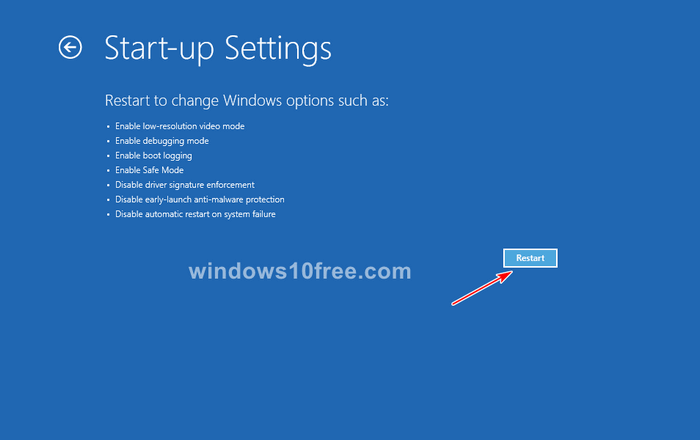
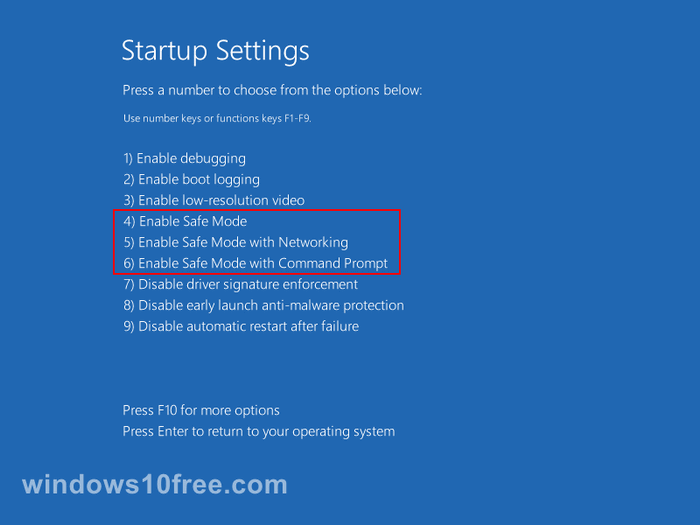
Versions of Windows 10 Safe Mode
- Safe Mode
Windows operating system will start with loaded default main Windows drivers and configurations/settings. - Safe Mode with Networking
Drivers will load from the network on this mode. - Safe Mode with Command Prompt
For professional users only. Windows will start in text mode and need additional knowledge about computer commands.
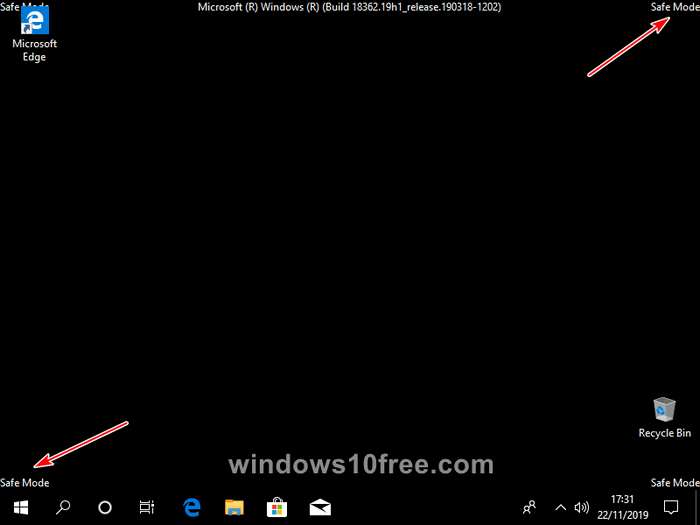
Exit from Windows 10 Safe Mode
To return to your normal operating system, restart your device or use following way.
- Right click on Windows logo and select Run, or press Windows logo + R
- Type msconfig the press Enter or click OK
- On General tab, select Normal startup. And select Boot tab then under Boot options, make sure Safe boot is clear (uncheck). Then click OK or Apply.
- System Configuration asking for confirmation. Select Restart.
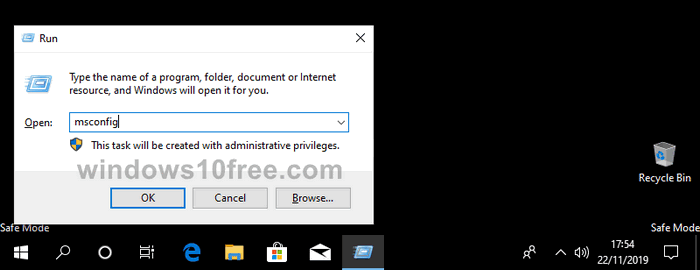
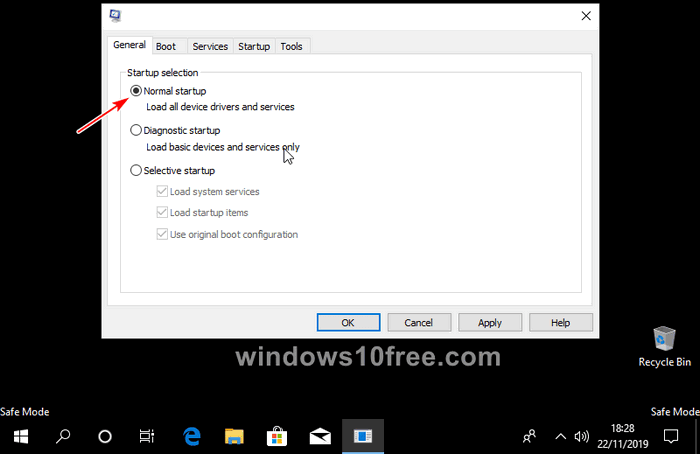
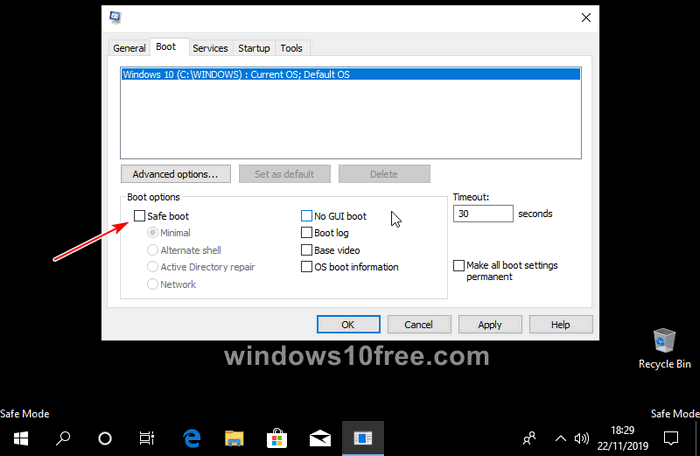
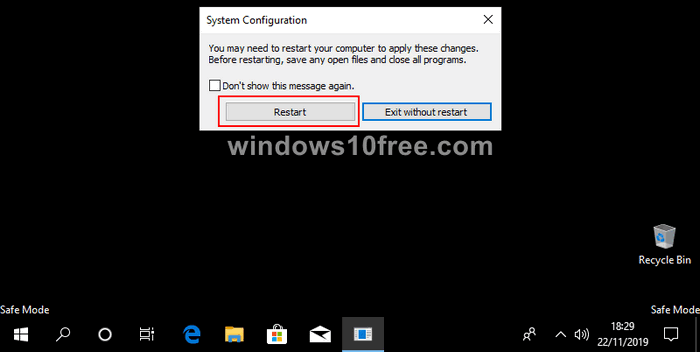
 Windows10Free.com
Windows10Free.com